Všeobecné funkcie
Prehľad všeobecných funkcií.
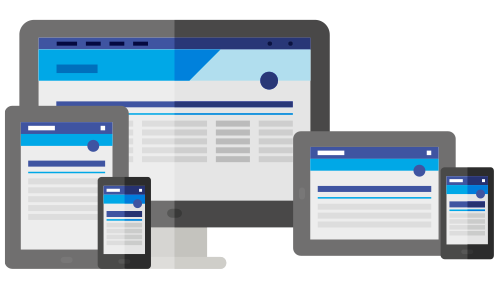
1. Vytvorenie nového záznamu
Videonávod: Založenie dokladu vo webovej aplikácii mPOHODA
Videonávod: Založenie dokladu v mobilnej aplikácii mPOHODA
V hlavnom zozname dokladových agend, agend Adresár a Cenník a v niektorých agendách pre nastavenia sa nachádza povel Nový záznam .
Kliknutím na ikonu založíte v príslušnej agende úplne nový záznam, ktorý je pred vyplnený východiskovými údajmi. Záznam podľa potreby upravte a následne ho uložte.
2. Uloženie záznamu
Uloženie záznamu vykonáte kliknutím na ikonu .
V dokladových agendách a v agendách Adresár a Cenník dochádza kliknutím na ikonu k zobrazeniu ponuky akcií, ktoré sa majú vykonať po uložení záznamu. Vyberte požadovanú akciu, čím dôjde k uloženiu záznamu a k vykonaniu zvolenej operácie.
Ak chcete záznam len uložiť a ďalej na ňom zostať a vykonať ďalšie úpravy, kliknite na ikonu ešte raz.
V niektorých prehliadačoch (napr. Firefox) sa ponuka ďalších akcií zobrazí nadídením kurzoru myši na ikonu pre uloženie záznamu. Priamym kliknutím na ikonu dochádza priamo k uloženiu záznamu.
| Názov | Popis |
|---|---|
| Uložiť a zavrieť | Záznam sa uloží a otvorí sa hlavný zoznam agendy. |
| Uložiť a nový | Záznam sa uloží a založí sa nový záznam. |
| Uložiť a vystaviť pokladničný doklad | Záznam sa uloží a vytvorí sa pokladničný doklad s úhradou faktúry. Povel sa ponúka na vydanej a zálohovej faktúre. |
| Uložiť a vystaviť daňový doklad | Záznam sa uloží a k úhradám zálohových faktúr uvedených na pokladničnom doklade sa vytvoria daňové doklady do agendy Daňové doklady. Povel sa ponúka na pokladničnom doklade. |
| Uložiť a skopírovať | Záznam sa uloží a vytvorí sa jeho kópia. |
| Uložiť a vytlačiť | Záznam sa uloží a vykoná sa jeho tlač. |
| Uložiť a odoslať e-mailom | Záznam sa uloží a vykoná sa jeho odoslanie e-mailom. |
3. Kopírovanie záznamu
Povel Kopírovať nájdete na detaile záznamu v nástrojovom paneli v dokladových agendách a v agende Cenník.
Povelom vytvoríte nový záznam, na ktorý sa prenesú údaje zo zdrojového záznamu. Pri kopírovaní dokladov sa na novo vytvorený záznam vkladá aktuálny dátum vystavenia a od neho sa odvodzuje dátum splatnosti a daňovej povinnosti.
4. Zmazanie záznamu
Povel na odstránenie záznamu nájdete na detaile záznamu a tiež v zozname všetkých záznamov príslušnej agendy.
Zmazanie záznamu z hlavného zoznamu agendy sa vykoná kliknutím na ikonu v poslednom stĺpci, ktorý indikuje, či bol daný záznam už importovaný do programu POHODA alebo nie.
Vymazať zo zoznamu je možné aj záznamy už synchronizované do programu POHODA.
Zmazanie záznamu z hlavného zoznamu
Ak záznam ešte nebol synchronizovaný, odstránite ho kliknutím na ikonu
.
Záznam prenesený do programu POHODA je označený symbolom
. Kliknutím na ikonu sa zobrazí dialóg, v ktorom pre vykonanie zmazania záznamu zvoľte tlačidlo Odstrániť.
Po odstránení synchronizovaného dokladu z aplikácie mPOHODA odporúčame záznam zmazať aj v programe POHODA.
Záznam, ktorý nemohol byť kvôli nejakej chybe naimportovaný do programu POHODA, je označený symbolom
. Kliknutím na ikonu sa zobrazí dialóg s uvedením dôvodu, ktorý zabránil importu daného dokladu do programu POHODA. Zvolením tlačidla Upraviť sa zobrazí detail záznamu. Doklad tak môžete editovať alebo vymazať prostredníctvom povelu Zmazať umiestneným na detaile dokladu.
Zmazanie z detailu záznamu
Povel na odstránenie sa na detaile záznamu skrýva pod menu pre uloženie záznamu .
5. Zaokrúhlenie dokladu
Východiskové zaokrúhlenie dokladu
Doklady, na ktorých nie je možné zadávať formu úhrady, alebo sú vystavené v cudzej mene majú nastavené východiskové zaokrúhlenie čiastky DPH aj celkovú čiastku dokladu na typ Nezaokrúhľovať.
Na dokladoch s formou úhrady sa potom zaokrúhlenie nastaví v závislosti na typu formy úhrady - doklad s hotovostnou formou úhrady sa zaokrúhľuje matematicky na 5 centov, s bezhotovostnou formou úhrady zostáva nezaokrúhlený. Čiastka DPH sa v oboch prípadoch nezaokrúhľuje.
Funkčnosť automatického nastavenia zaokruhlenia hotovostnej formy úhrady na 5 cenov je podmienená aj dátumom vystavenia - dátum musí byť rovný, alebo vyšší ako 01.07.2022 (od tohto dátumu nadobudla účinnosť novela zákona o cenách).
V prípade, že je predajka iba s formou úhrady hotovosť, zaokrúhľuje sa celková čiastka dokladu na 5 centov. V prípade viacerých foriem úhrad na predajke, sa zaokrúhľuje len čiastka platená v hotovosti.
Zmena zaokrúhlenia dokladu
Ak potrebujete doklad zaokrúhliť odlišne od východiskového stavu, vyberte v poliach Zaokrúhlenie čiastky DPH a Zaokrúhlenie celkovej čiastky požadovaný spôsob zaokrúhlenia.
Na dokladoch v cudzej mene nie je možné zaokrúhlenie meniť.
Nastavené zaokrúhlenie sa pri tvorbe naviazaných dokladov prenáša na cieľový doklad - napríklad z objednávky na faktúru, z faktúry na opravný doklad, z predajky na stornovaci doklad, zo zálohovej faktúry na daňový doklad k prijatej platbe zálohy.
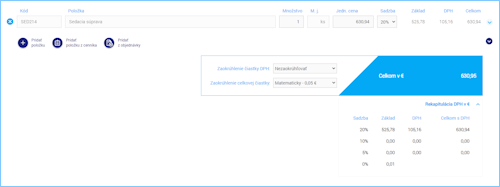
Vlastný spôsob zaokrúhlenia dokladu je možné nastaviť iba vo variantoch Basic a Pro. Vo verzii Start je možné zaokrúhlenie dokladu upraviť iba na prijatej faktúre a výdavkovom pokladničnom doklade.
Úprava vypočítanej čiastky DPH na prijatom dokladu
Na prijatej faktúre, vydanej objednávke a výdavkovom pokladničnom doklade je možné čiastku DPH na položke dokladu, ktorú vypočítal systém mPOHODA, upraviť a nastaviť tak hodnotu uvedenú na doklade vystavenom vaším dodávateľom. Kliknutím na ikonu sa pole DPH sprístupní k editácii. Ikona 

Režim úpravy čiastky DPH sa deaktivuje úpravou množstva, jednotkovej ceny, sadzby DPH, zľavy či typu výpočtu DPH.
Aby sa doklad naimportoval do programu POHODA vrátane upravenej čiastky DPH, je potrebné mať v programe POHODA v agende Globálne nastavenie, v sekcii Dane nastavenú kontrolu tolerancie DPH.
6. Vytlačiť PDF zostavu
Povel Vytlačiť nájdete na detaile záznamu v nástrojovom paneli dokladových agend.
Povel slúži na zobrazenie tlačovej zostavy vo formáte PDF obsahujúcej údaje o práve zobrazenom doklade a následnú tlač.
Nastavenie tlače na mobilnom zariadení sa vykonáva v agende Hardware na záložke Tlač.
7. Odoslať PDF e-mailom
Povel Odoslať e-mail nájdete na detaile záznamu v nástrojovom paneli dokladových agend.
Povel slúži na odoslanie tlačovej zostavy vo formáte PDF. Odosielaný e-mail obsahuje náležitosti uvedené v kapitole Odosielanie.
V prípade, že je na doklade uvedená dodacia adresa vrátane e-mailového kontaktu, môžete si pri odoslaní dokumentu vybrať, na aké e-mailové kontakty má byť doklad odoslaný.
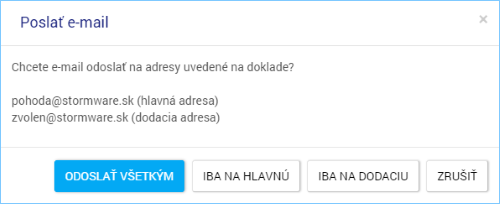
Povel pri odosielaní e-mailom je dostupný len pre doklady, na ktorých je uvedená e-mailová adresa odberateľa. Ak adresa uvedená nie je a aj tak chcete e-mail odoslať, zadajte e-mailový kontakt k odberateľovi v agende Adresár a následne odberateľa zaktualizujete na už uloženom doklade, kliknutím na ikonu 
Pri odosielaní vydanej alebo zálohovej faktúry e-mailom, je v závislosti od nastavenia voľby Tlačiť QR kód (PAY by square) na faktúre súčasťou e-mailu taktiež aj QR kód (PAY by square), ktorý slúži na úhradu faktúry. Vypnutie alebo zapnutie posielania QR kódu e-mailom je možné nastaviť v agende Odosielanie.
8. Vyhľadávanie záznamov
Povel Vyhľadávanie nájdete v hlavnom zozname agendy.
Zvolením povelu sa nad jednotlivými stĺpcami zobrazia vyhľadávacie polia. Zadaním hľadaného výrazu dochádza k triedeniu zobrazených záznamov. Ak je vyplnených viac vyhľadávacích polí, vyfiltrujú sa len tie záznamy, ktoré spĺňajú všetky zadané kritéria.
Aktiváciou voľby Zobraziť záznamy predchádzajúcich období zobrazíte v zozname dokladov aj synchronizované záznamy, ktoré sú v programe POHODA uzamknuté údajovou uzávierkou. Tieto záznamy sú označené symbolom 
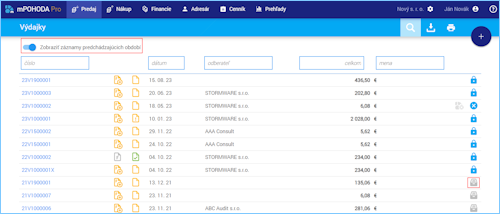
Táto možnosť sa ponúka len v prípade, že je aktuálne v agende Nastavenie dokladov zadané, aby sa po vykonaní údajovej uzávierky v programe POHODA skrývali v aplikácii mPOHODA, synchronizované záznamy predchádzajúcich období.
9. Rozšírené vyhľadávanie záznamov
Rozšírené vyhľadávanie v dokladoch
Povel Filtrovanie nájdete v hlavnom zozname agendy Faktúry, Zálohové faktúry, Ponuky, Prijaté objednávky, Pokladničné doklady a Predajky. Po zvolení povelu sa zobrazí postranný pruh s nastavením parametrov pre rozšírené vyhľadávanie v dokladoch.
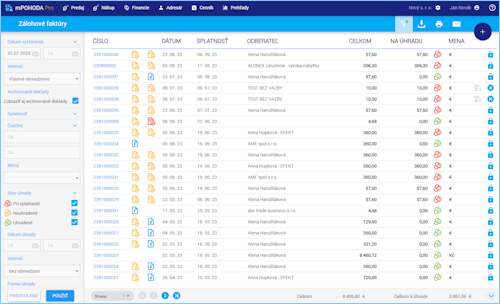
Tlačidlom Použiť dôjde k vyfiltrovaniu záznamov zodpovedajúcim nastaveným parametrom. Pokiaľ je nastavených viacej parametrov pre vyhľadávanie, vyfiltrujú sa iba tie záznamy, ktoré spĺňajú všetky zadané kritéria.
Vami zadaný filter je automaticky uložený a bude opakovane aplikovaný pri každom zobrazení hlavného zoznamu faktúr, pokiaľ jeho nastavenie nezmeníte alebo nenastavíte filter do predvoleného stavu. Užívateľsky nastavený filter je označený ikonou .
Tlačidlom Predvolené uvediete filter do predvoleného stavu. Takýto filter je označený ikonou . V predvolenom stave sa pracuje iba s dokladmi aktuálneho kalendárneho roka (je nastavená hodnota filtra v poli Od v sekcia Dátum vystavenia). Ak by ste chceli zobraziť všetky faktúry bez ohľadu na dátum vystavenia, tak vymažte dátum v poli Od v sekcii Dátum vystavenia a filter aplikujte. Takýto filter je potom označený ikonou .
V predvolenom stave sú niektoré parametre filtra už nastavené. Napríklad pri objednávkach je vypnuté vyhľadávanie vybavených objednávok alebo všeobecne pri dokladoch je nastavená predvolená hodnota dátumu vystavenia/zápisu a pracuje sa tak iba s dokladmi aktuálneho kalendárneho roka. Ak chcete zobraziť všetky vystavené doklady bez ohľadu na dátum, potom vymažte dátum v poli Od v sekcii Dátum vystavenia, resp. Dátum zápisu a filter aplikujte. Takýto filter je potom označený ikonou .
Vyhľadávanie prebieha v rámci všetkých záznamov, a teda aj archivovaných. Do vyhľadávania však nevstupujú doklady, na ktoré nemá užívateľ právo.
Ak by ste chceli vo vyhľadávaných záznamoch zo starších účtovných období skryť archivované záznamy, potom vypnite vo filtri voľbu: Zobraziť aj archivované doklady.
V časti súhrn sa po vyhľadaní záznamov zobrazia súčtové údaje vyfiltrovaných dokladov. Pokiaľ je vo filtri v poli Mena nastavená cudzia mena, je súhrn navyše rozšírený o súčtové údaje vo vybranej mene.
Rozšírené vyhľadávanie v cenníku
Povel Filtrovanie nájdete aj v hlavnom zoznamu agendy Cenník a prenosovej agende Cenník. Zvolením filtra sa zobrazí postranný pruh pre nastavenie parametrov rozšíreného vyhľadávania v cenníku.
Panel má dve záložky: Členenie a Filter. Záložka Členenie slúži k vybraniu zásob z konkrétneho členenia a v rámci zvoleného členenia môžete hľadanie položiek cenníka ešte viac spresniť zadaním hľadaných parametrov na záložke Filter.
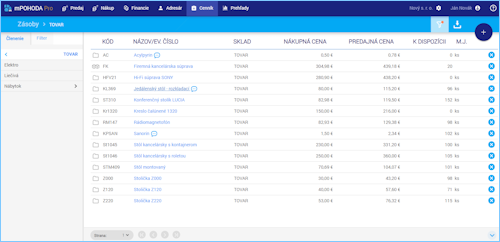
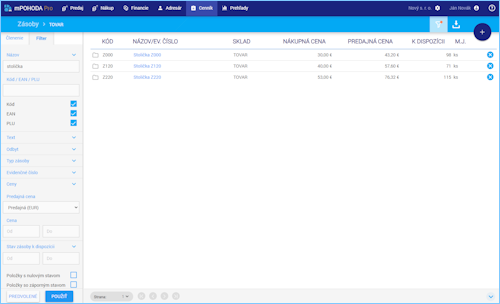
Členenie skladov sa synchronizuje spolu so zásobami importovanými z programu POHODA. Na záložke Členenie sa zobrazujú iba sklady, na ktoré má užívateľ práva.
Vo východiskovom stave sú niektoré parametre filtra už nastavené. V prenosovej agende Cenník je to voľba Zobrazovať iba zásoby skladom, resp. v prenosovej agende Evidenčné čísla voľba Iba evidenčné čísla skladom. Výnimka je prenosová agenda Cenník vyvolaná z výdavkového pokladničného dokladu, kde táto voľba nie je.
Pre používanie rozšíreného filtra v cenníku platí pre uvedenie hľadania do východiskového stavu, či uloženie filtra rovnaké pravidlá, ako pre rozšírené vyhľadávanie v dokladoch.
V aplikácii mPOHODA na mobilnom zariadení sú filter a členenie zásob oddelené - členenie zásob sa zobrazí kliknutím na ikonu  .
.
10. Webdoklad
Videonávod: Webdoklad v aplikácii mPOHODA
Webdoklad je funkčnosť aplikácie mPOHODA, ktorá umožňuje poslať obchodnému partnerovi, resp. zákazníkovi online odkaz na doklad. Na online odkaze dokladu sa zobrazí náhľad daného dokladu s možnosťou exportu dokladu do PDF.
Povel Skopírovať online odkaz dokladu nájdete v nástrojovom paneli na detaile dokladu typu Vydaná faktúra vo variantoch aplikácie Basic a Pro.
V prípade že príjemca webdokladu používa aplikáciu mPOHODA vo variante Basic alebo Pro, môže si vydanú faktúru z webdokladu naimportovať do svojej firmy, ako prijatú faktúru s textovými položkami dokladu. Povel importovať do prijatých faktúr nájdete v náhľade webdokladu.
Doklady, ktoré boli vytvorené importom z webdokladu je možné si vyfiltrovať v agende Prijaté faktúry, cez sekciu Zdroj dokladu, kde sa po zvolení možnosti Import webdokladu vyfiltrujú dané doklady.
Odkaz na webdoklad je taktiež možné posielať v tele e-mailu, ktorý sa posiela pri odoslaní dokladu. Túto možnosť je možné nastaviť v agende Odosielanie v časti Nastavenie odosielania dokladov.
11. Stiahnutie XML
Povel Stiahnuť XML nájdete v nástrojovom paneli na detaile záznamu a tiež v hlavnom zozname dokladových agend a agend Adresár a Cenník.
XML súbor slúži iba na archiváciu údajov - nie je určený na importovanie údajov do programu POHODA.Pre prenos záznamov do programu POHODA spustite v programe POHODA synchronizáciu údajov (povel Súbor/Dátová komunikácia/mPOHODA...).
Povel pre stiahnutie xml súboru je v agendách Adresár a Cenník dostupný iba pre užívateľov s rolou Admin.
Ak povel použijete na detaile záznamu, vytvorený XML súbor obsahuje údaje len o aktuálne otvorenom zázname. Ak je povel vyvolaný v hlavnom zozname agendy, sú v súbore XML obsiahnuté údaje o aktuálne vyfiltrovaných záznamoch danej agendy.
Zvolením povelu sa zobrazí dialóg s voľbou umiestnenia vygenerovaného súboru XML.
12. ISDOC
Formát ISDOC zjednocuje rôzne formáty elektronických faktúr do jedného štandardu, ktorý zabezpečuje ich kompatibilitu medzi rôznymi ekonomickými systémami. Aplikácia mPOHODA umožňuje jednoduché odosielanie faktúr v tomto formáte a tým uľahčuje ich spracovanie.
Export dokladov do formátu ISDOC vykonáte v agendách Vydané faktúry a Zálohové faktúry.
Povel Stiahnuť ISDOC nájdete v nástrojovom paneli na detaile záznamu, čím vykonáte export vybraného dokladu, alebo v hlavnom zozname dokladových agend a tým vytvoríte jeden komprimovaný ZIP súbor, ktorý bude obsahovať všetky vybrané doklady v agende, podporujúce elektronickú fakturáciu ISDOC.

Odoslanie dokumentu vo formáte ISDOC vo forme samostatnej prílohy e-mailu môžete nastaviť v agende Odosielanie. ISDOC dokument je však navyše aj obsiahnutý v PDF súbore, ktorý z aplikácie odosielate e-mailom.
Opravné doklady nie sú súčasťou exportu do formátu ISDOC.
 Stiahnite si program TeamViewer a spojte sa s nami priamo.
Stiahnite si program TeamViewer a spojte sa s nami priamo.



















