Položky dokladu
Položku je možné na doklad zadať priamym zápisom alebo výberom položky z cenníka.
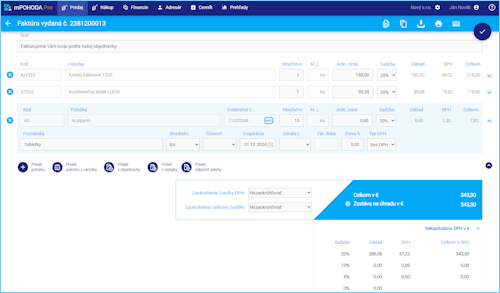
1. Vloženie položky na doklad
Položku je možné na doklad vložiť nasledujúcimi spôsobmi:
priamym zápisom položky
Priamy zápis využijete pre zadanie položky neevidovanej v agende Cenník.
Pre pridanie nového riadku položky zvoľte povel Pridať položku. Na novo vzniknutý riadok sa prednastaví východiskový typ jednotkovej ceny a sadzba DPH uvedené v agende Nastavenie dokladov.

výberom z našeptávača
V zozname polí Kód a Položka sa ponúka päť najpredávanejších položiek evidovaných v agende Cenník. Zapísaním kódu, názvu položky, EAN alebo PLU kódu dochádza k vyhľadaniu položky v cenníku.
Ponuka v našeptávači zodpovedá zoznamu TOP položiek uvedených na informačnej ploche. V prípade dokladov spôsobujúcich skladový pohyb, sa z TOP 5 položiek ponúkajú iba tie, ktoré sú skladom. Ak ešte nie je vytvorený žiadny doklad, ponúka sa v našeptávači prvých 5 položiek z cenníka.
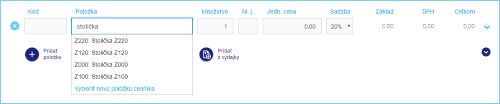
Vyhľadanie položky v cenníka podľa vyššie uvedených kritérií prebieha v obidvoch poliach Kód i Položka rovnako. Pre vyhľadanie položky napríklad podľa kódu preto nie je potrebné umiestňovať kurzor priamo do poľa Kód.
Do dokladu je možné vložiť len položky, ktoré majú aktívny odbyt.
výberom zo zoznamu položiek cenníka
Zvolením povelu Pridať položku z cenníka sa zobrazí zoznam položiek evidovaných v agende Cenník.

V zozname sú uvedené len tie položky, ktoré majú aktívny odbyt.
Označením položky, na ktorej na nesledujú evidenčné čísla, je možné priamo v prenosovej agende v poli Vložiť zadať množstvo, v ktorom si prajete preniesť položku na doklad. V poli sa automaticky nastaví hodnota uvedená na detaile položky cenníka v poli Množstvo.
Vybraním zásoby, na ktorej sa sledujú evidenčné čísla aplikácia mPOHODA otvorí prenosovú agendu Evidenčné čísla, kde je nutné označiť tie evidenčné čísla, ktoré chcete preniesť do dokladu a v prípade evidenčného čísla typu Šarža zapísať v poli Vložiť požadované množstvo.
Zvolením povelu Preniesť dôjde k vloženiu vybraných položiek z cenníka na doklad v množstve zadanom v poli Vložiť.
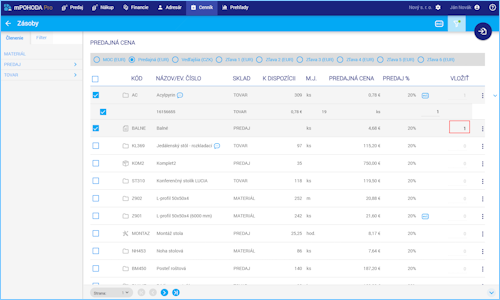
Nabehnutím kurzorom myši na ikonu
sa zobrazia doplňujúce texty a poznámky týkajúce sa danej položky cenníka.
Kliknutím na povel
Otvoriť detail zásoby, umiestnený v menu tri bodky na konci riadku, sa na novej záložke prehliadača zobrazia detailné informácie o položke.
Pre prenos je možné vybrať aj viac položiek naraz.
V mobilnej aplikácii je možné v prenosovej agende Cenník vyhľadať zásoby aj pomocou klávesnicovej čítačky alebo načítaním EAN kódu fotoaparátom mobilného zariadenia. Nastavenie čítačky cez fotoaparát sa aktivuje v mobilnej aplikácii v agende Hardware na záložke Čítačka.
vytvorením novej položky cenníka
Priamo z dokladu je možné do cenníka pridať novú položku, a to prostredníctvom povelu Vytvoriť novú položku cenníka, ktorý sa nachádza v zozname poľa Kód, resp. Položka.
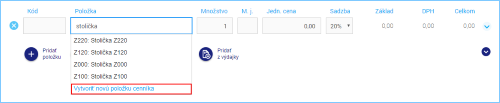
Po vyplnení evidenčnej karty sa informácia uloží do cenníka a zároveň sa položka vloží na práve editovaný doklad.
2. Detail položky
Na hlavnom riadku položky sa zadáva názov položky, prípadne jej kód, predávané množstvo, jednotková cena a sadzba DPH.
Tlač kódu položky na tlačových zostavách je možné ovplyvniť nastavením voľby Tlačiť kód položky.
Kliknutím na ikonu 

Pole Poznámka slúži k uvedeniu doplňujúceho textu vzťahujúceho sa k danej položke. Vložením položky z cenníka na doklad, sa do poľa prenáša údaj z cenníka, z poľa Text. Na doklade je potom možné tento údaj upraviť.
Tlač poznámky položky na tlačových zostavách je možné ovplyvniť nastavením voľby Tlačiť poznámku položky.
V poliach Stredisko a Činnosť sa zadáva nákladové stredisko a druh činnosti, pokiaľ sú pre danú položku odlišné od hlavného strediska, resp. činnosti uvedených vo formulári dokladu.
Pole pre výber strediska a činnosti sú viditeľní iba ak boli strediska, resp. činnosti do firmy importované z programu POHODA.
V poliach Záruka j. a Zár. doba sa uváda platnosť záruky.
V poli Zľava sa zadáva percentuálna zľava z ceny položky.
Pole Typ DPH slúži platiteľom DPH k zvoleniu spôsobu výpočtu dane z pridanej hodnoty z ceny položky. Jednotlivé typy DPH sú vysvetlené v kapitole Typ DPH.
Kliknutím na ikonu 
3. Typ DPH
Platitelia DPH musia pri každej položke určiť, či jednotková cena zahŕňa DPH alebo nie. Východisková hodnota sa pri položke nastaví v závislosti od nastavenia uvedeného v agende Nastavenie dokladov.
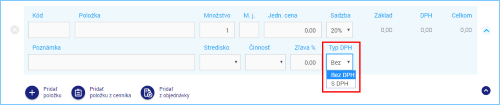
Bez DPH
Jednotková cena je uvedená bez DPH a čiastka DPH sa dopočítava cez sadzbu DPH (tzv. výpočet zdola).
S DPH
Jednotková cena zahrňuje DPH a samotná čiastka DPH sa počíta cez koeficient DPH, z uvedenej jednotkovej ceny (tzv. výpočet zhora).
4. Typ položky
V poli Položka je uvedená ikona, ktorá určuje typ položky. Vďaka tomu na prvý pohľad spoznáte, o aký typ položky cenníka sa jedná alebo či ide o textovú položku.
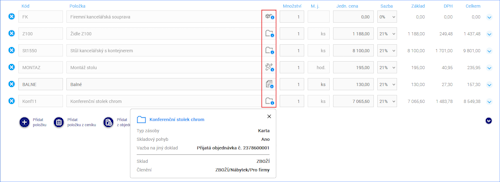
Kliknutím na ikonu sa zobrazí informačný box, v ktorom sú uvedené doplňujúce údaje vzťahujúce sa k danej položke - v prípade položky s väzbou na cenník je tu uvedené, či položka na danom doklade spôsobuje skladový pohyb a z akého skladu je. Pokiaľ bola položka prenesená z iného dokladu, zobrazuje sa aj informácia o zdrojovom doklade.
5. Evidenčné čísla 
Videonávod: Ako v aplikácii mPohoda pracovať s evidenčnými číslami?
Synchronizáciou s programom POHODA sa do aplikace mPOHODA prenášajú spolu so skladovými zásobami taktiež ich evidenčné čísla. Pri vkladaní takejto zásoby do dokladu ponúkne aplikácia mPOHODA vybratie konkrétného evidenčného čísla a to sa následne zobrazí na položkách dokladu v poli Evidenčné číslo.
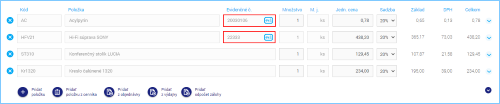
Vloženie evidenčného čísla na doklad
Evidenčné čísla je možné uvádzať na všetkých dokladoch, s výnimkou zálohových faktúr. Na objednávku je možné vkládať iba typ Šarža.
Konkrétne evidenčné číslo typu Šarža alebo Výrobné číslo je možné na doklad vložiť dvoma spôsobmi:
výberom evidenčného čísla pri prenosu zásoby zo zoznamu položiek cenníka
Zvolením povelu Pridať položku z cenníka na detailu dokladu sa otvorí prenosová agenda Cenník, v ktorej sú zásoby, pri ktorých sa sledujú evidenčné čísla označené ikonou
.
Vybraním zásoby s evidenčnými číslami sa otvorí prenosová agenda Evidenčné čísla, kde je nutné označiť tie evidenčné čísla, ktoré chcete preniesť do dokladu. Pri evidenčnom čísle typu Šarža je možné v poli Vložiť zapísať požadované množstvo, ktoré má byť prenesené na doklad. Pri evidenčnom čísla typu Výrobné číslo nie je možné pri dokladoch, ktoré spôsobujú skladový pohyb (napríklad vydaná faktúra) množství editovať - zásoba sa vkladá vždy v množstve 1.
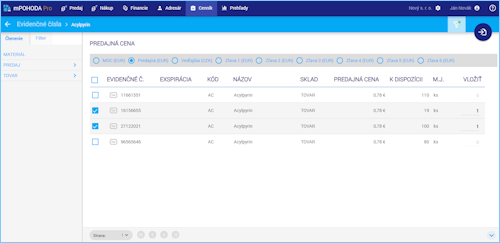
Zvolením povelu Preniesť sa vybrané evidenčné čísla zobrazia pri hlavnej skladové zásobe v prenosovej agende Cenník.
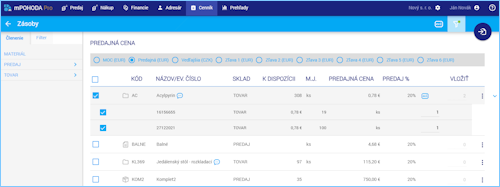
Tu môžete dodatečne ešte upraviť zadané množstvo evidenčného čísla, prípadne evidenčné číslo odznačiť. Pre vloženie ďalšieho evidenčného čísla k tej istej zásobe kliknite na ikonu
pre otvorenie prenosovej agendy Evidenčné čísla a vyberte ďalšie evidenčné číslo.
Dokončením prenosu povelom Preniesť sa na doklad vložia aj vybrané evidenčné čísla.
otvorením prenosovej agendy Evidenčné čísla nad položkou dokladu
Ak potrebujete na položke dokladu vyměniť evidenčné číslo za iné alebo ho nanovo doplniť, kliknite v poli Evidenčné č. na ikonu
pre otvorenie prenosovej agendy Evidenčné čísla.

Aplikacia mPOHODA v prenosovej agende zobrazí evidenční čísla skladových zásob uvedených na doklade. Označte požadované evidenčné číslo a povelem Preniesť ho preneste na doklad.
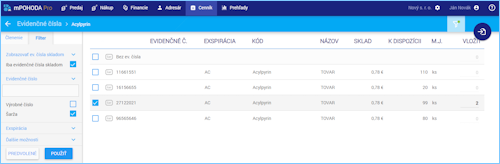
Vloženie zásoby na doklad bez uvedenia evidenčného čísla
V situaciach, kedy na doklade potrebujete uviesť skladovou zásobu, na ktorej sa sledujú evidenčné čísla, ale v danom prípade evidenčné číslo uvádzať nechcete, je potrebné v prenosovej agende Cenník v menu tri bodky na konci riadku použiť povel 
V prenosovej agende Cenník sa pod skladovou zásobou zobrazí položka Bez ev. čísla, pri ktorej zadajte množstvo, ktoré chcete vložiť na doklad.
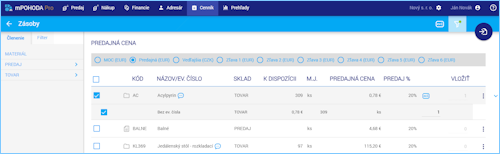
Po dokončení prenosu sa na doklad vloží hlavná skladová zásoba, ale pole Evidenčné č. zostáva nevyplnené. Konkrétné evidenčné číslo môžete doplniť dodatočne spôsobom popísaným výššie v časti otvorenie prenosovej agendy Evidenčné čísla nad položkou dokladu.
 Stiahnite si program TeamViewer a spojte sa s nami priamo.
Stiahnite si program TeamViewer a spojte sa s nami priamo.

